Staffing and managing an entire IT department is expensive and often beyond the scope of small businesses and startups.
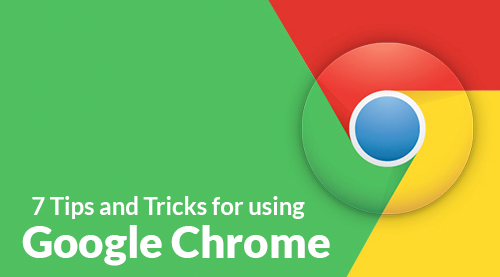
Google Chrome is a popular web browser with many awesome features. People who choose Chrome over other browser choices have found themselves enjoying its blazing fast load speed, intelligent start page and other bonus features. However, Google
Chrome is not simply a web browser you use to retrieve information from the Internet. Chrome also offers other great tools to fine-tune your browsing experience. Here are seven easy Google Chrome browser tricks for you to try.
Have you ever been in the middle of a search and needed a calculator? Don't leave your seat to grab one! Instead, type in your mathematical query in the address space to have Chrome immediately tell you the answer. There is no need to hit "Enter" because Chrome is designed to calculate your math problem as you type in the numbers. Take advantage of Chrome's intelligent calculator and let it compare deals, make purchases, and do the hard math for you without wasting your time looking for a calculator that may be sadly misplaced under a pile of papers!
If you don't want Google to save your browsing history, then you might consider using the incognito mode. Chrome's incognito mode protects your privacy by not keeping a record of your search entries, download history, and surfing activities. To enter into the incognito mode, simply go to the right side of the browser and you will see a navigation button with three lines. That icon is called the hamburger button, and when you click on it, a list pops up. The third option on the list is the new "incognito mode." Click on it, and your browser will open a new window labeled as incognito. For shortcut, simply press Ctrl+Shift+N.
Take a look at the address box, and you will see that there is a star on the right. The star turns yellow when you click on it to confirm that the web page you were on has been saved. When you bookmark your websites, you are allowing Chrome to store it in a special section for later perusal. You can also organize your bookmarks into folders so frequently visited web pages can be efficiently arranged and made accessible whenever you need the information.
People usually need to look up more than one thing simultaneously on the Internet. Take advantage of the new tab option by right-clicking the link and selecting the option "Open link in a new tab". A simpler way to do this is pressing Ctrl+T. Mac users can use the Command key to achieve the same result. With this option, you never have to worry about losing your current page. Instead, you can keep your email open while having a blast making friends on Facebook or Twitter!
Reverse image search is a great way for you to find related images without typing any new keyword. With this feature, you can use a picture as your search to locate related images. If you are browsing an image on Chrome, just press "S" and right-click the image to initiate a reverse image search on Google.
Sometimes surfing too many websites in one day can cause us to forget the source of certain information. This can be extremely frustrating especially when you need a website for later reference but have forgotten to bookmark the page. Thankfully, Chrome allows you to track your browsing history. Just press Crtl+H to see the most recently viewed pages. From there, you can click on the links to revisit the website or selectively delete your browsing history to remove irrelevant links.
Ever feel frustrated by websites that do not have a search space? Google Chrome makes search conducted within a website extremely easy. All you have to do is go to the website you want to perform the search and right-click the site's search box. When the menu pops up, choose the option that says, "Edit search engine..." to add the website to your list of search engines. This then allows you to search the site directly from the Chrome address bar. Simply type the site name into the address bar, press the Tab key and type the search keyword.

Don’t trust your company’s critical data and operations to just anyone! This business advisory guide will arm you with 21 Revealing Questions you should ask any computer consultant before giving them access to your network.
7500 Jefferson St. NE
Albuquerque, NM 87109
505-823-3400