 Microsoft Word is a program that almost everyone is somewhat familiar with. Odds are that you make use of it regularly as part of your daily business tasks. However, as much as you use it, there's a good chance that you've only brushed the surface
Microsoft Word is a program that almost everyone is somewhat familiar with. Odds are that you make use of it regularly as part of your daily business tasks. However, as much as you use it, there's a good chance that you've only brushed the surface
in terms of the software's capabilities. There are a lot of tips and tricks worth knowing that can help improve your experience using Word. The following are some of the tips and tricks you should know to help make Microsoft Word way easier to use:
- Find tools quicker - The more recent versions of Word have included a search bar called "Tell me what you want to do," that's located above the ribbon toolbar. If you're looking for a tool or feature, you can start typing it into this search bar and Word will find it for you. This helps save time since you won't have to search through the program's many menus and submenus if you don't know exactly where it is.
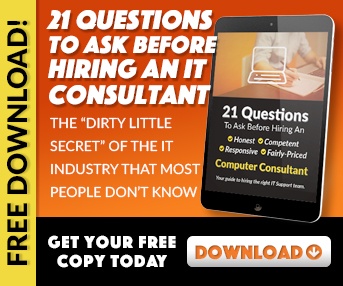 Customize your ribbon - The default ribbon layout that Word provides isn't something you're stuck with. You can customize the layout by going to File, choosing Options and then selecting Customize Ribbon. This will allow you to display the tools you use the most, making them instantly accessible.
Customize your ribbon - The default ribbon layout that Word provides isn't something you're stuck with. You can customize the layout by going to File, choosing Options and then selecting Customize Ribbon. This will allow you to display the tools you use the most, making them instantly accessible.- Start back where you left off - If you were busy editing a document before you closed the program, then trying to find where you left off can take a while. Simply use the Shift+5 shortcut and Word will automatically bring you back to where you left the cursor the last time you saved the document.
- Insert hyperlinks - Inserting a hyperlink into your documents can take a bit of time to do. You can speed the process up by highlighting your anchor text and using the Ctrl+K shortcut. This will bring up the link menu. All you'll have to do then is paste in your URL and hit enter.
- Hide the white space - If you're looking over a document in a print layout to make sure it's ready to print and you spot superfluous white space, then all you have to do is move your cursor over the gap that's between the toolbar and the page and double-click. You can double-click again to bring the white space back.
Related Post: Email Tips to Relieve Your Overwhelmed Inbox
- Do a quick web search - If you need to look something up in your document, then instead of opening a new browser and typing in a search, highlight the word or phrase that you need to research in the document and right-click. Choose Smart Lookup from the menu and it will automatically perform a web search, even providing word definitions as well.
- Remove unwanted formatting - Unwanted formatting can be a real pain to deal with. This can happen whether you've edited a document yourself or you've pasted it from somewhere else. To get rid of unwanted formatting, highlight the text and use the Ctrl+Space shortcut. You can also select the eraser or A on the home tab, which is the Clear All Formatting button.
- Reduce eye strain - If you have eyesight problems, then going through pages and pages of text can cause a real strain on your eyes. This is due to the contrast of the black text on the white background. You can reduce eye strain by switching to Read Mode on the View ribbon. Then choose View, select Page Color and choose Sepia to turn the background into a less harsh color.
These tips and tricks will help you master the use of Microsoft Word. For more tech tips, visit us at Envision IT Solutions today.
 Microsoft Word is a program that almost everyone is somewhat familiar with. Odds are that you make use of it regularly as part of your daily business tasks. However, as much as you use it, there's a good chance that you've only brushed the surface
Microsoft Word is a program that almost everyone is somewhat familiar with. Odds are that you make use of it regularly as part of your daily business tasks. However, as much as you use it, there's a good chance that you've only brushed the surface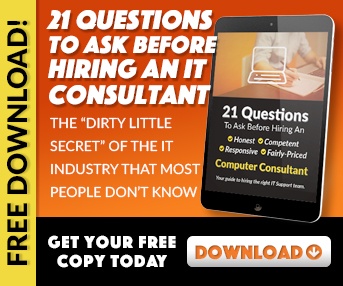 Customize your ribbon - The default ribbon layout that Word provides isn't something you're stuck with. You can customize the layout by going to File, choosing Options and then selecting Customize Ribbon. This will allow you to display the tools you use the most, making them instantly accessible.
Customize your ribbon - The default ribbon layout that Word provides isn't something you're stuck with. You can customize the layout by going to File, choosing Options and then selecting Customize Ribbon. This will allow you to display the tools you use the most, making them instantly accessible.